Maintenance plays a very essential part in our day to day life. We maintain our electronics, our gadgets to ensure that they work properly. But what about our website?
We all need to make some changes to our website from time to time by putting our website under maintenance mode. Keeping a well-maintained website helps in engaging visitors and thus plays an essential part of our everyday business activity.
So why is it important to maintain your website? Think like this if your website stops working, the visitors on your site won’t be able to read your blogs, download your resources, or make purchases this will directly harm your business professionally.
Using maintenance mode is ideal for situations like some business maintenance may include:
- Testing Plugins
- Bug fixes
- Switching WordPress Themes
- Or, some minor tweaks in the design
Whatever may be the reason for website maintenance, you will need to do it under the maintenance mode when performing those changes.
Setting Up Different Modes In Elementor
Although it is extremely easy to put a website in Maintenance mode with Elementor, it also provides some other advantages and options. When setting your site for maintenance Elementor, gives you two options to choose from one is the Maintenance Mode, and the other one is the Coming Soon.
Maintenance Mode: It will make your site tell search engines that your site is temporarily down for maintenance. It sends a temporary maintenance response (HTTP 503). This way, search engines know to come back a short time later to check again if the site is already online.
Coming Soon – Setting mode to Coming Soon, on the other hand, makes your site tell search engines everything is working as normal, and they can index the website as usual. This is done by returning a response of HTTP 200.
In this tutorial, I am going to show you how to enable Maintenance Mode in Elementor. So without any delay, let’s just dive into the steps that are required to create and set up the maintenance mode for our WordPress website.
1. Creating a Maintenance Mode Template
- Open the WordPress admin dashboard and navigate to Templates>>Add New
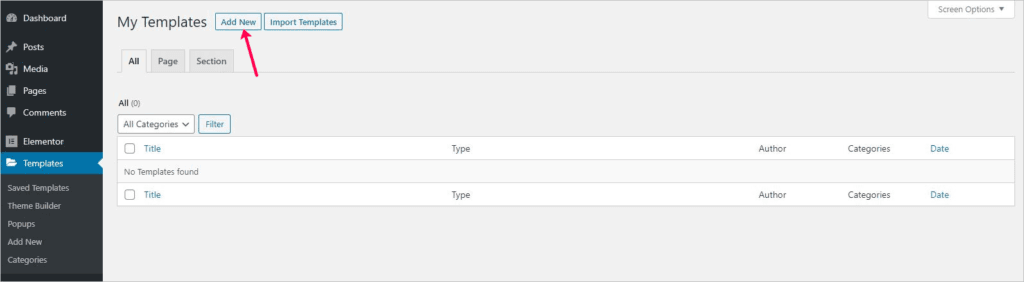
- Then select the template type and give a name to the template
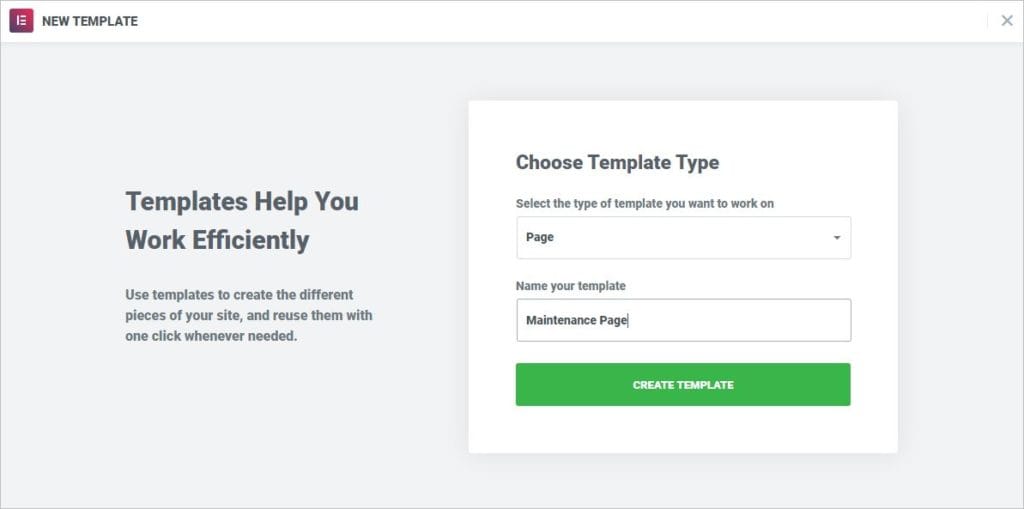
- After, that click on Create Template button.
2. Customizing the Maintenance Mode Page Layout
As soon as you click on the Create button it will take you to the Elementor Editor. You don’t have to create a maintenance page from scratch you can use the templates from the Elementor Template Library with a little customization.
- Click on the gear icon on the Elementor footer panel, and then select Elementor Canvas under the Page Layout drop-down menu
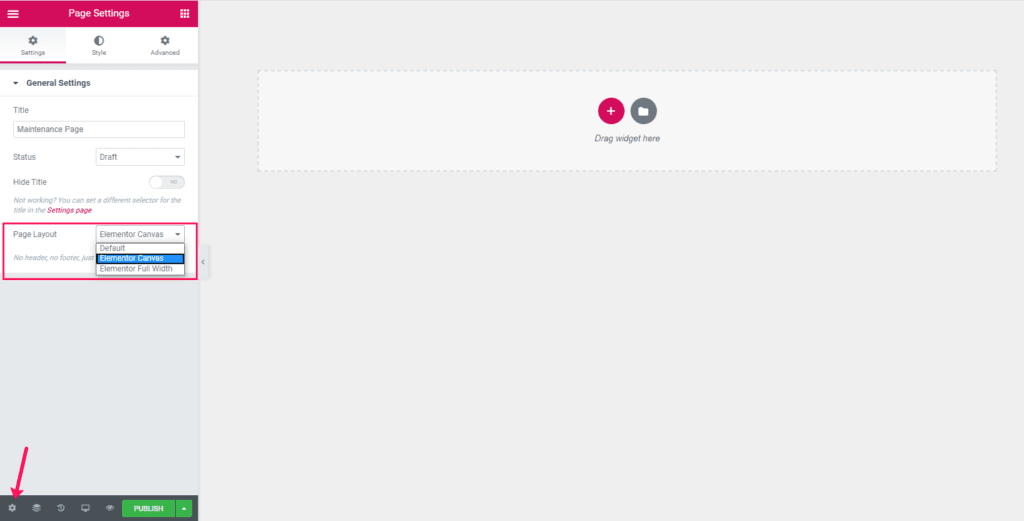
- Now click on Add Template button
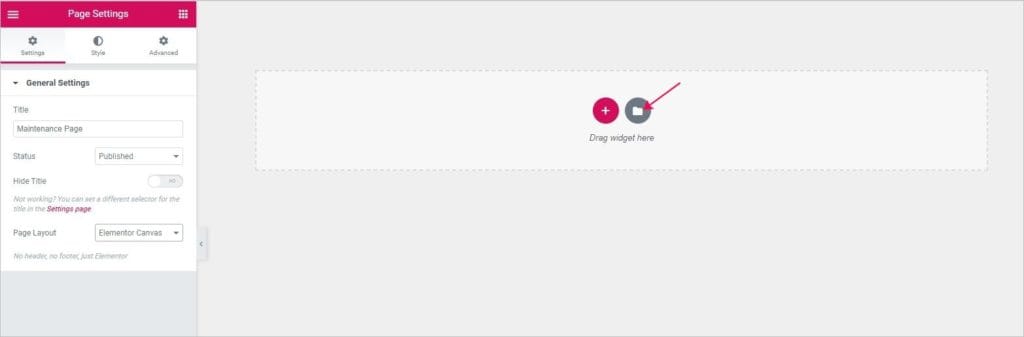
- This will open the Elementor Template library. Inside the search bar type Maintenance. You will get a bunch of Maintenance templates. Select the template as you wish and click on Insert. For example, let’s use the template Maintenance Mode 1.
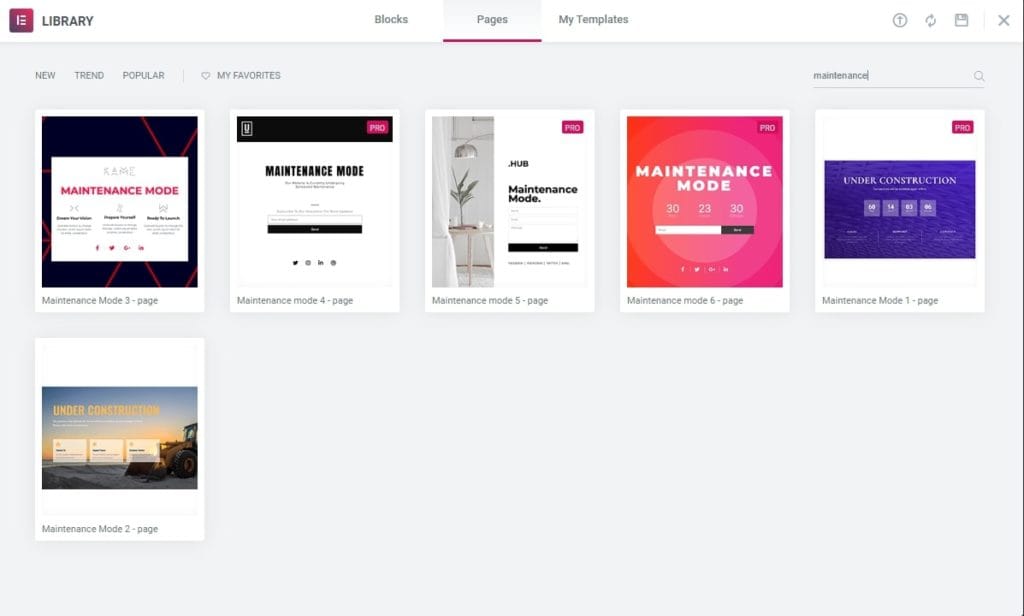
3. Customizing the Template
Now that we have finalized the template we can modify it according to our needs. Click on the heading section to change the heading. Same as we can change the countdown element. Simply just select the countdown element and make the desired changes.
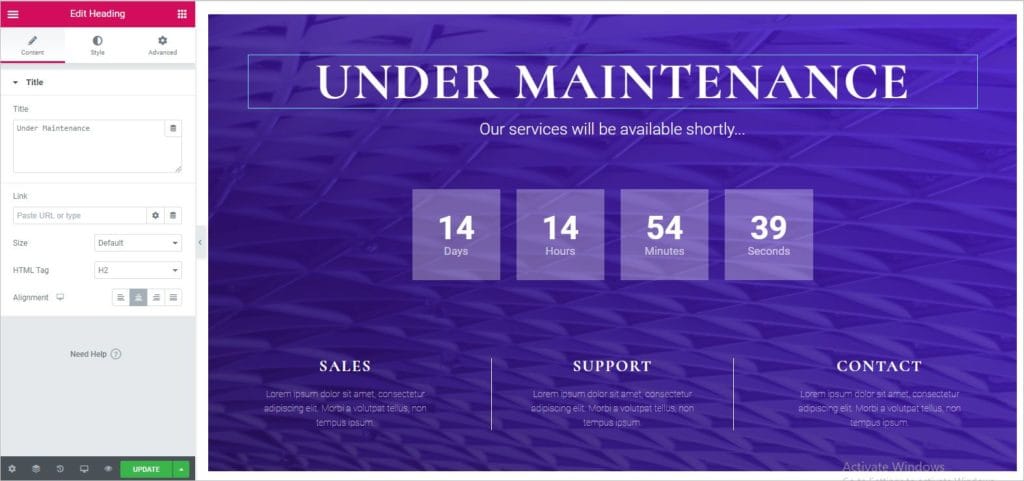
Once you are done with the changes click on the Publish Button.
4. Setting Up Maintenance Mode
Go to WordPress dashboard navigate to Elementor>> Tools>> Maintenance Mode
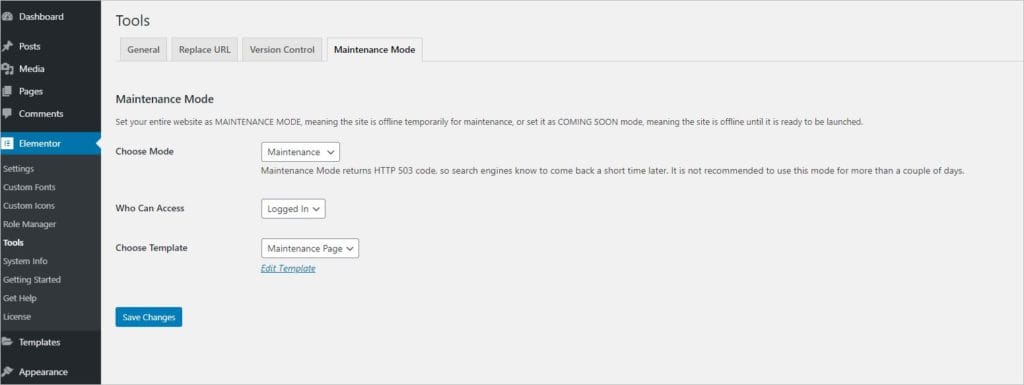
Under the Maintenance Mode tab you will see some setting options
- Select Maintenance Mode from the first drop-down menu. Or you can also select Coming Soon mode.
- Under Who Can Access, select Logged In to allow anyone who logs into your site to not see the maintenance mode template or choose Custom to define the user roles who can bypass maintenance mode
- Next, choose the template that you have created.
- Once, you are done click on the Save button and you are all set
The maintenance mode is now activated. You will see a red button on the top of the WordPress bar with the text: Maintenance Mode ON.
To see if it works just log out to your website and visit the front end. After you are done with the changes to your site don’t forget to switch it off.




