Introduction
Whether you are planning to create a photography website or just want to showcase an image portfolio, organizing photos can be a cumbersome job most of the time.
Since you are loaded with lots of photos like lots, so you might be wondering what can be a quick solution to this problem?
If the answer is yes, then the filterable gallery is what you are looking for. It allows you to group your photos based on certain categories. This widget comes with a variety of styling options to showcase your portfolio stunningly.
Therefore, in this tutorial, we will be creating a filterable gallery using Filterable Gallery widget of Elementor Addon Elements.
Table of Contents
Create Filterable Gallery in Elementor
Step 1: Install and Activate Plugin
In order to use Filterable Gallery Widget, you have first to install and activate Elementor Addon Elements Plugin.
Step 2: Add Filterable Gallery widget
So to create a filterable gallery with Elementor, open the Elementor editor. Then just drag and drop the Filterable Gallery widget.
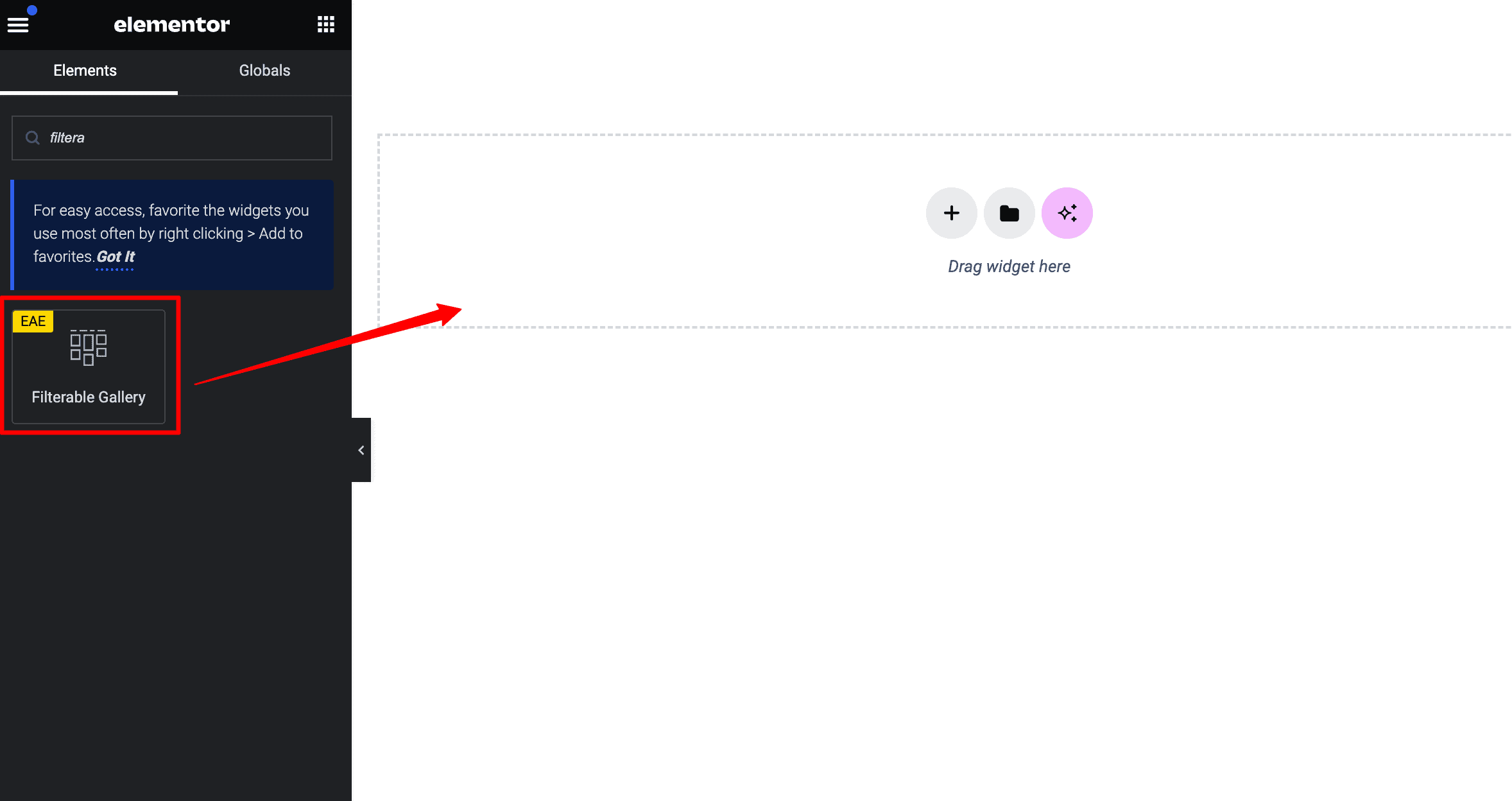
Step 3: Customizing Content Tab
General Section: This is the first section under the content tab. Here, we will be adding images to the gallery. To add more filters just click on the ADD item button. By clicking on each filter item, you can also add multiple images to it and can assign names to the filters.
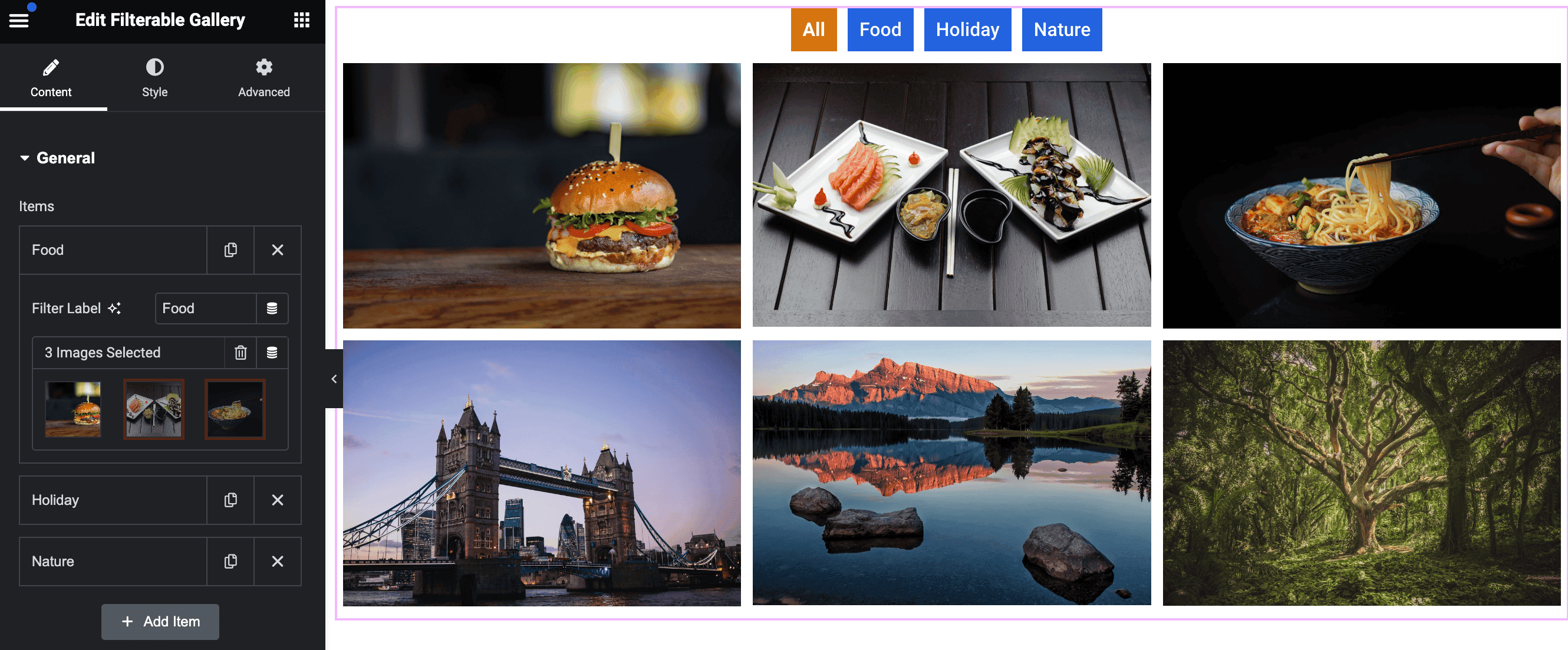
Setting Section: Under this section, you will find options to customize the images of the gallery. You can adjust the image size and the ratio accordingly.
Also, Enable or disable the “All” filtering option by toggling the All Filter tab.
Furthermore, you can also enter the number of columns you want on your website. Enable Masonry’s option to display images seamlessly. To allow images to open in a pop window you can enable the Lightbox option.
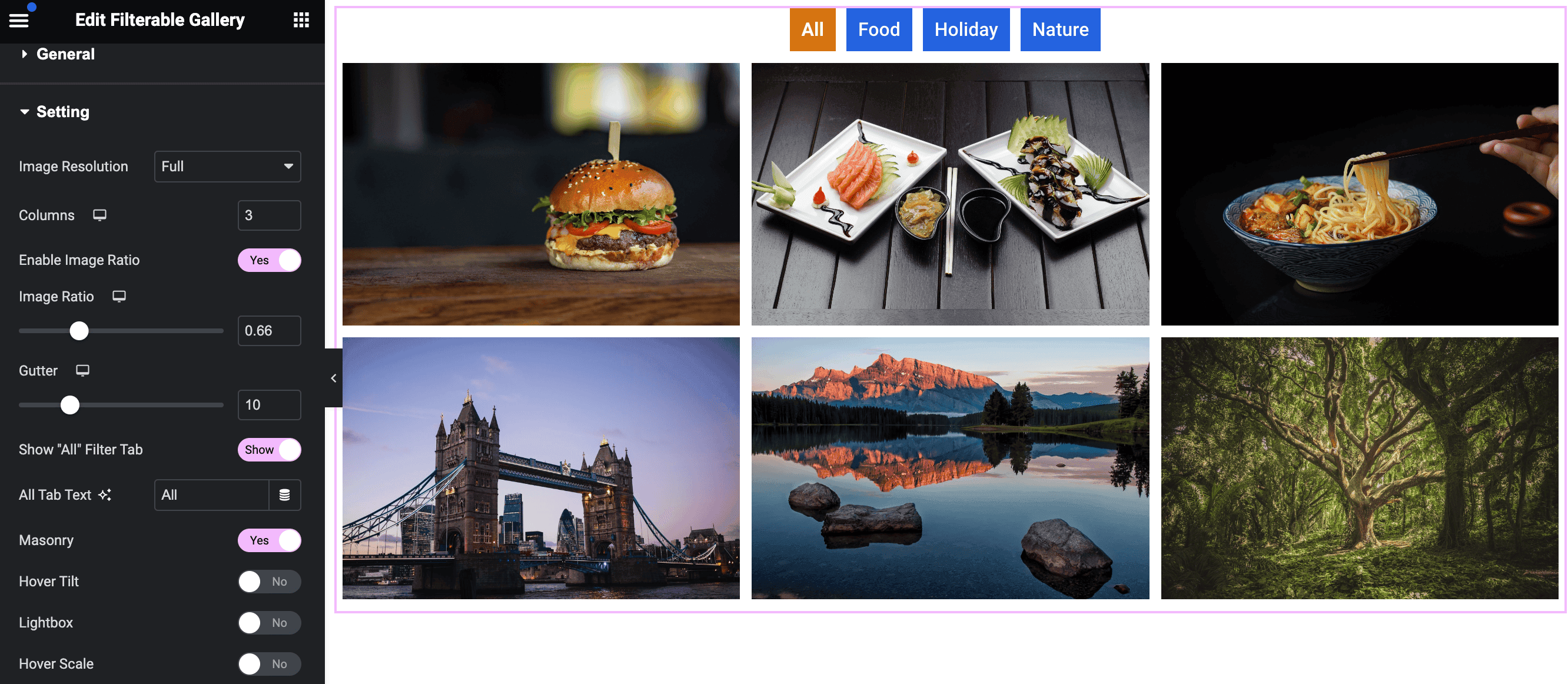
Overlay Setting: In this section, you will get options to add an overlay effect to the images. More options are also available to adjust the overlay speed and direction.
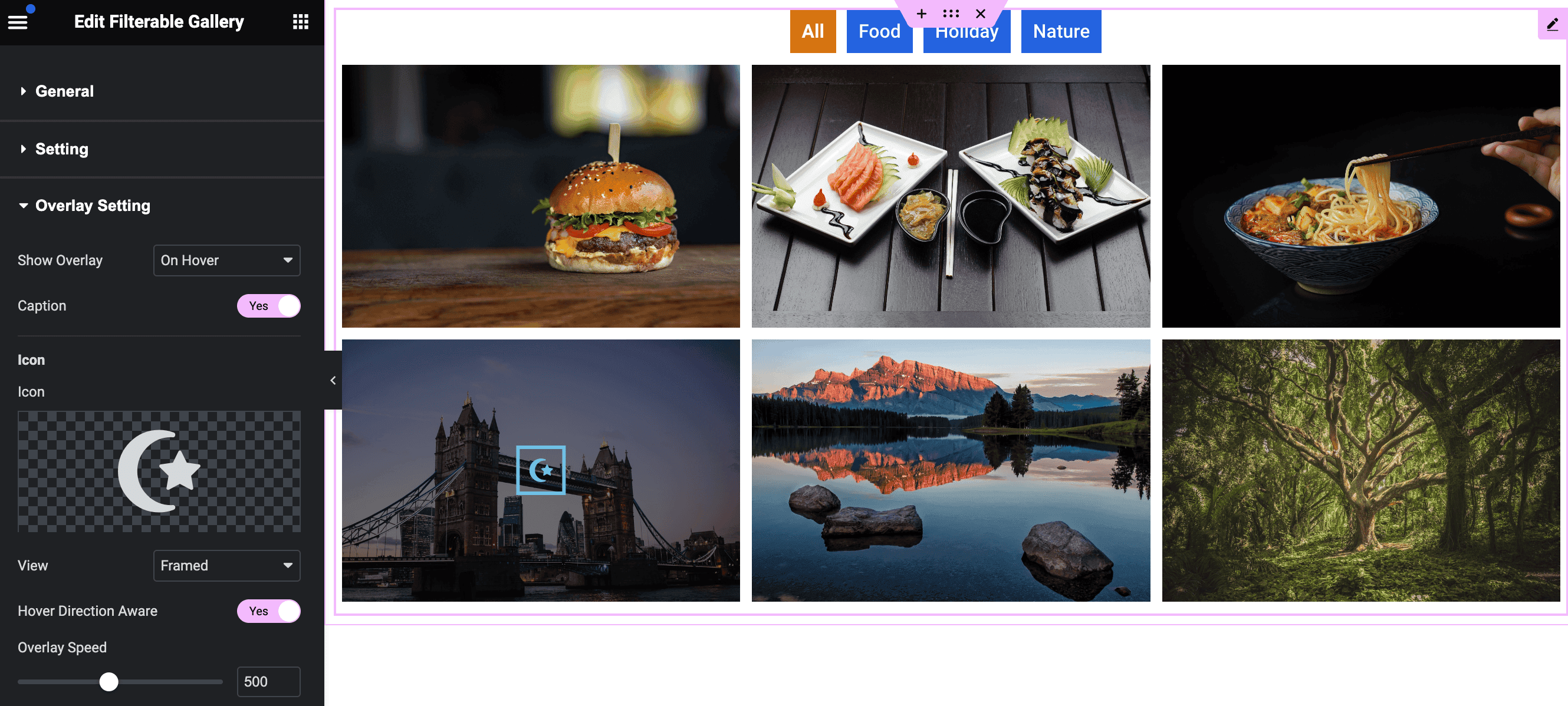
Step 4: Customizing Style Tab
Once you are done with adding images for the gallery, you can now style it up by clicking on the style tab. Here you will find various setting options to style each section of the gallery-like General, Image, Overlay, and Filters.
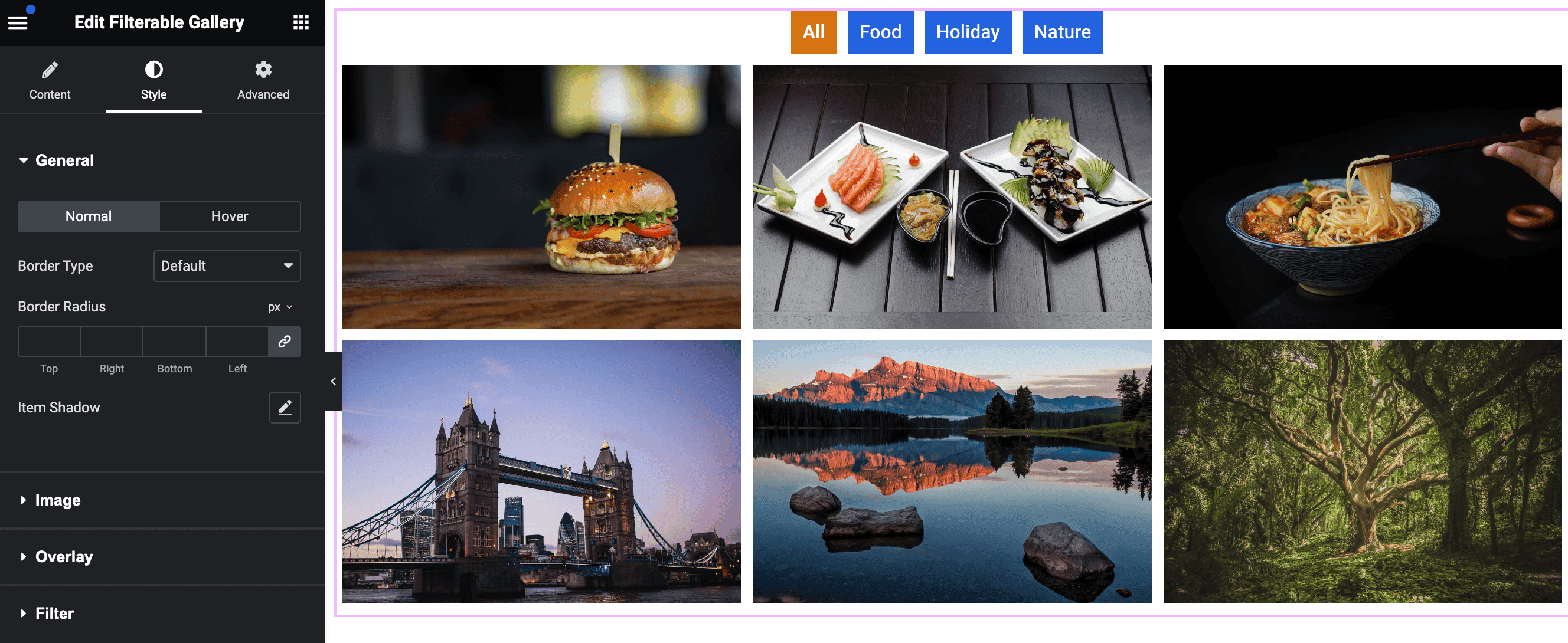
Live Demo
Check out the Demo Setup of the Filterable Gallery widget.





is there a way to force the link button to download a file? I want it to download a linked PDF, rather than open it in a new browser tab.
This option is not available.