Do you need different single post templates for your blog posts? Maybe the layout depends on the kind of content in that post. Or perhaps it’s a case where you have different layouts depending on whether or not the post is categorized under a certain tag. If so, then AnyWhere Elementor Pro might be what you need! With this plugin, it’s easy to manage multiple templates and assign them to each post.
Table of Contents
It’s time to dive in and see how you can manage multiple single post templates with AnyWhere Elementor Pro
I hope you already know how to create a single post template using AnyWhere Elementor Pro. If not, just go through this article first
Creating Single Post Template using AnyWhere Elementor Pro
In AnyWhere Elementor Pro there are 3 ways to apply a Single Post Template
- Global Template
- Category/Term based Single Post Template
- Individual Single Post Template
Globally
This is used when you want to apply a particular Single Post Template to all posts of a specific post type. For this, under “Anywhere Elementor Settings” of the Single Post Template, check the option “Auto Apply”. This will apply the template on all posts of the Post Type selected above.
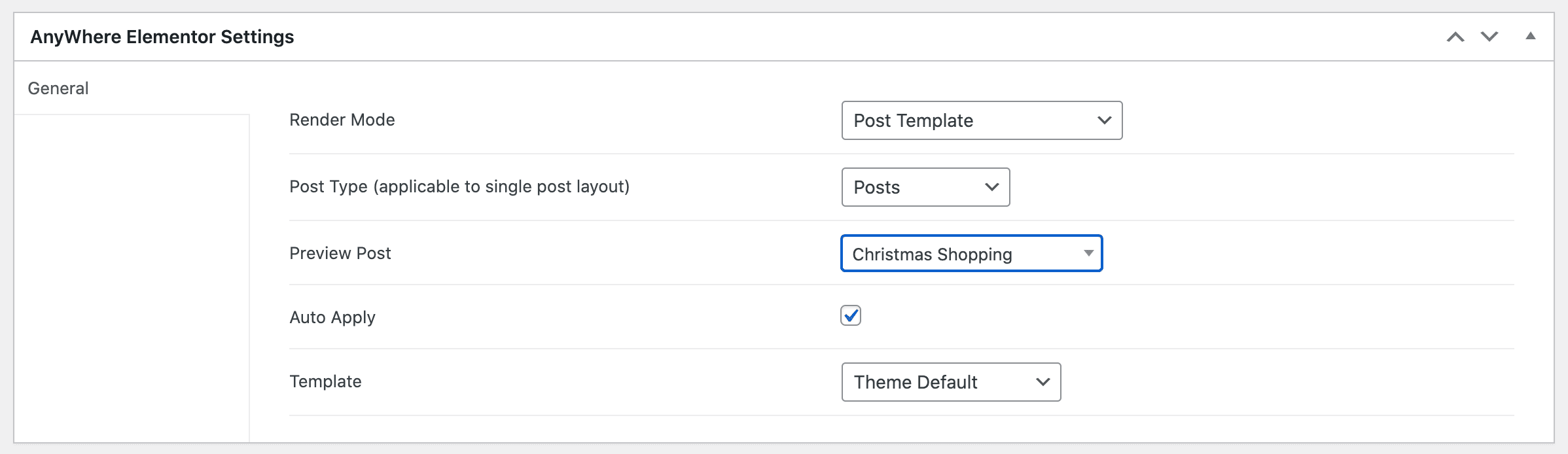
Category/Term Based
Use this approach to apply different Single Post Template to your posts depending upon the Post Category or Custom Taxonomy. While adding or editing the Category, Tag, or Term ( Custom Taxonomy ), defining a single post template is an option. Just select the appropriate template, and it will be applied to all posts under that term.
AE Pro Single Template option on Add New Category form.
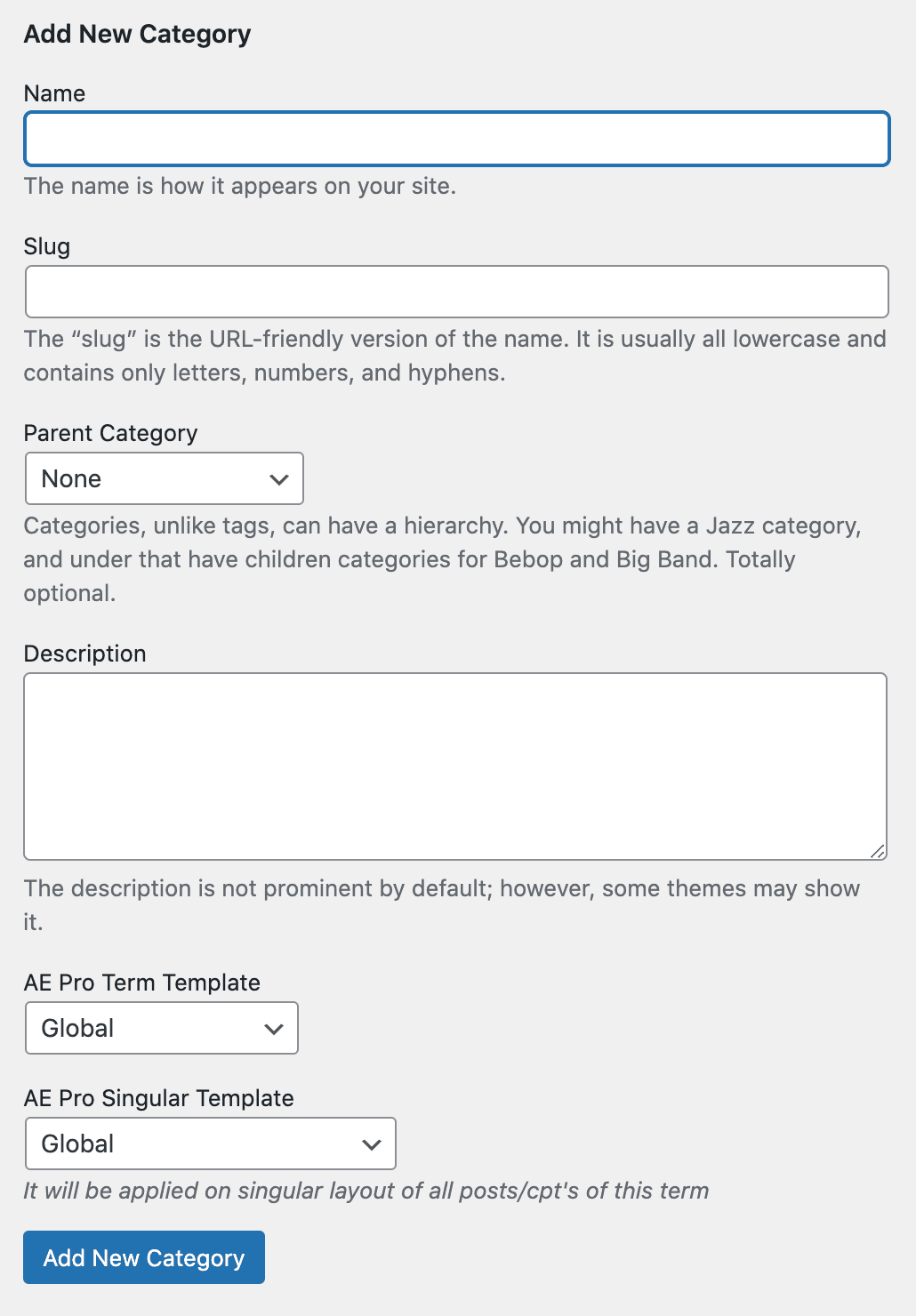
AE Pro Single Template option while editing existing category
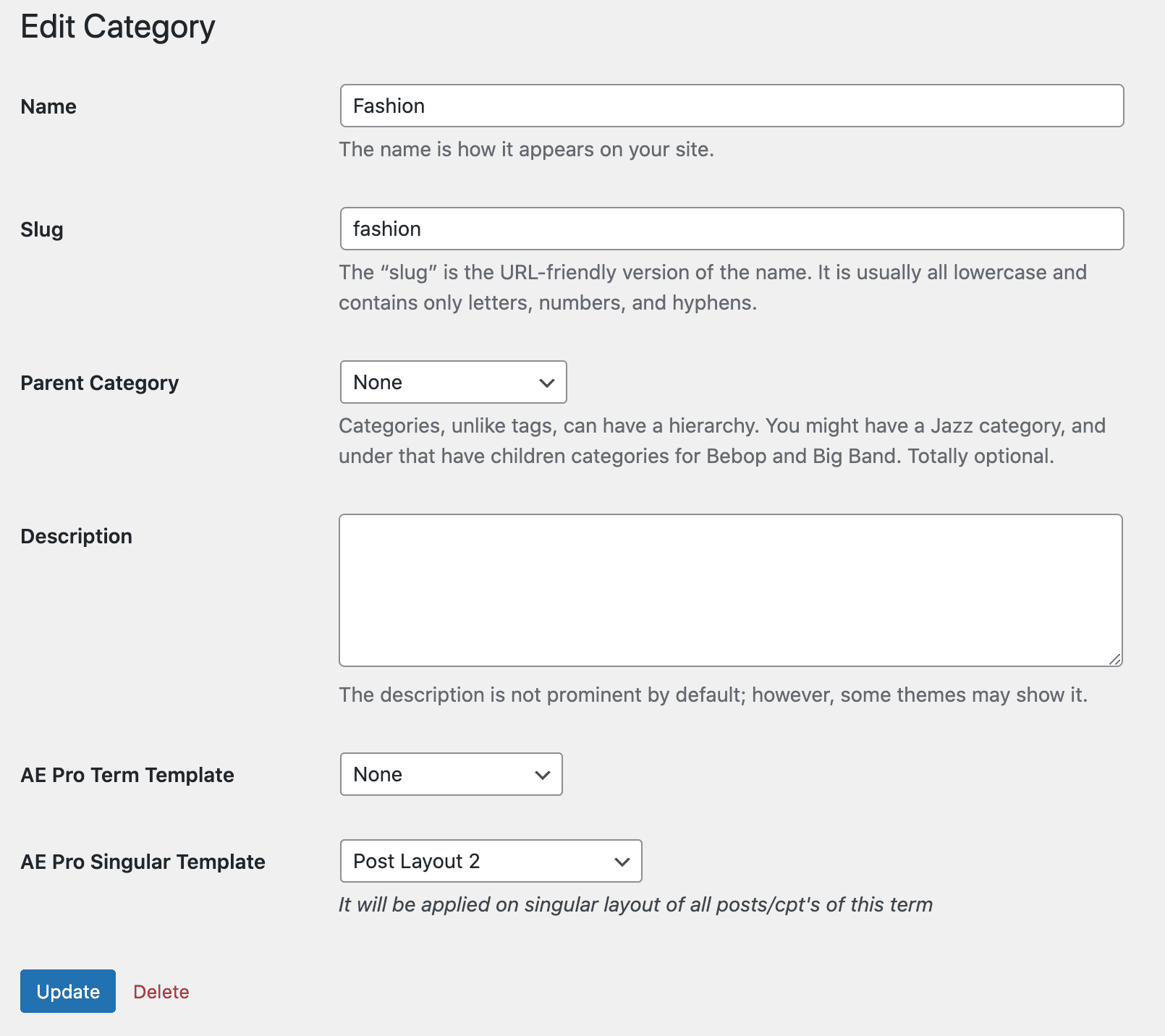
Individual Post
This option is very useful when you want to select the template for each post individually. You get the option right from the Post edit screen to choose the template for that post. It is handy if you want the author to decide the template just when writing the post. Look for the section “AE Post Template” and select the template you want to apply on the post edit screen. The placement of this option might differ depending upon whether you are using Gutenberg editor or Classic editor. Check screenshots below for reference.
On Gutenberg
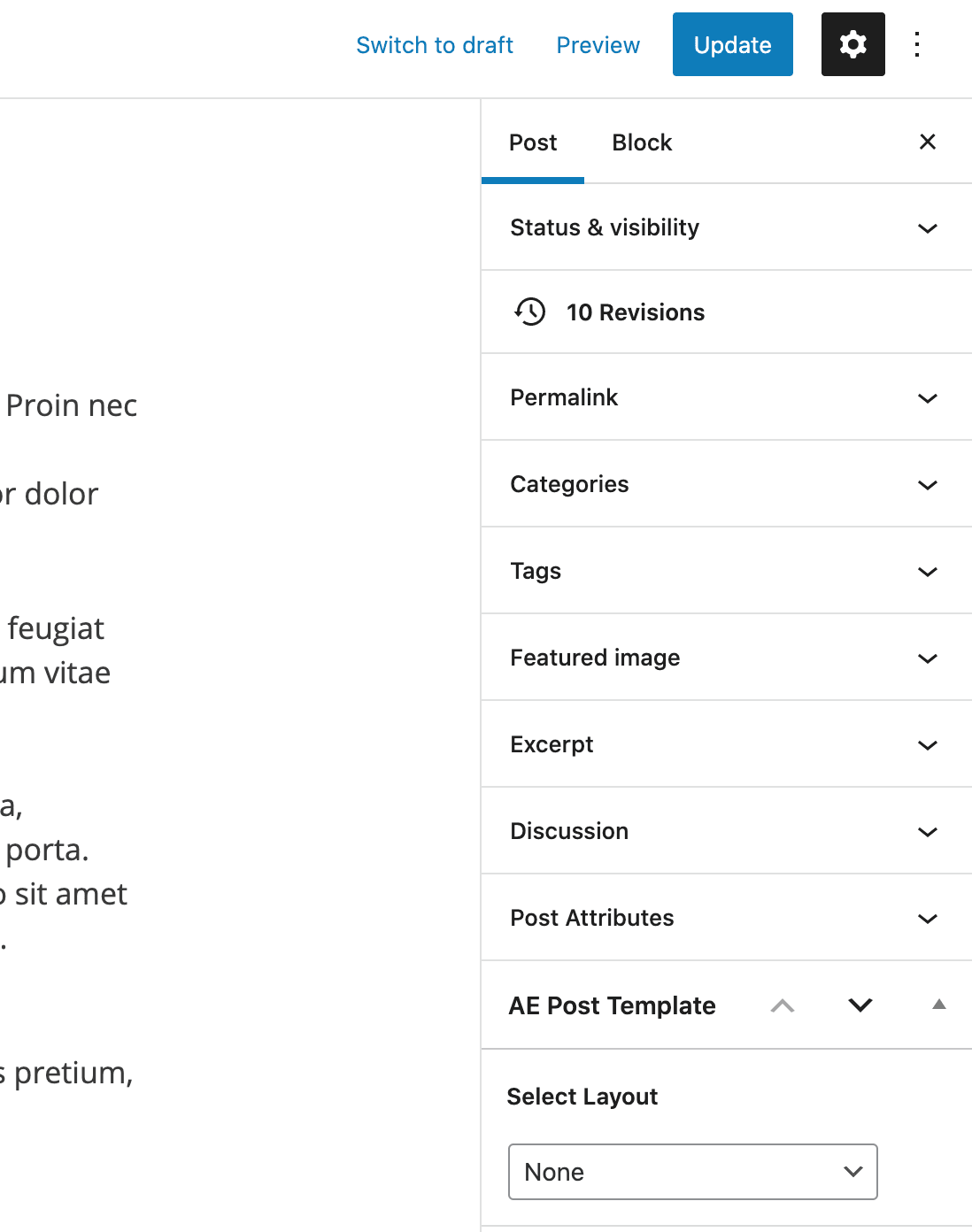
On Classic Editor
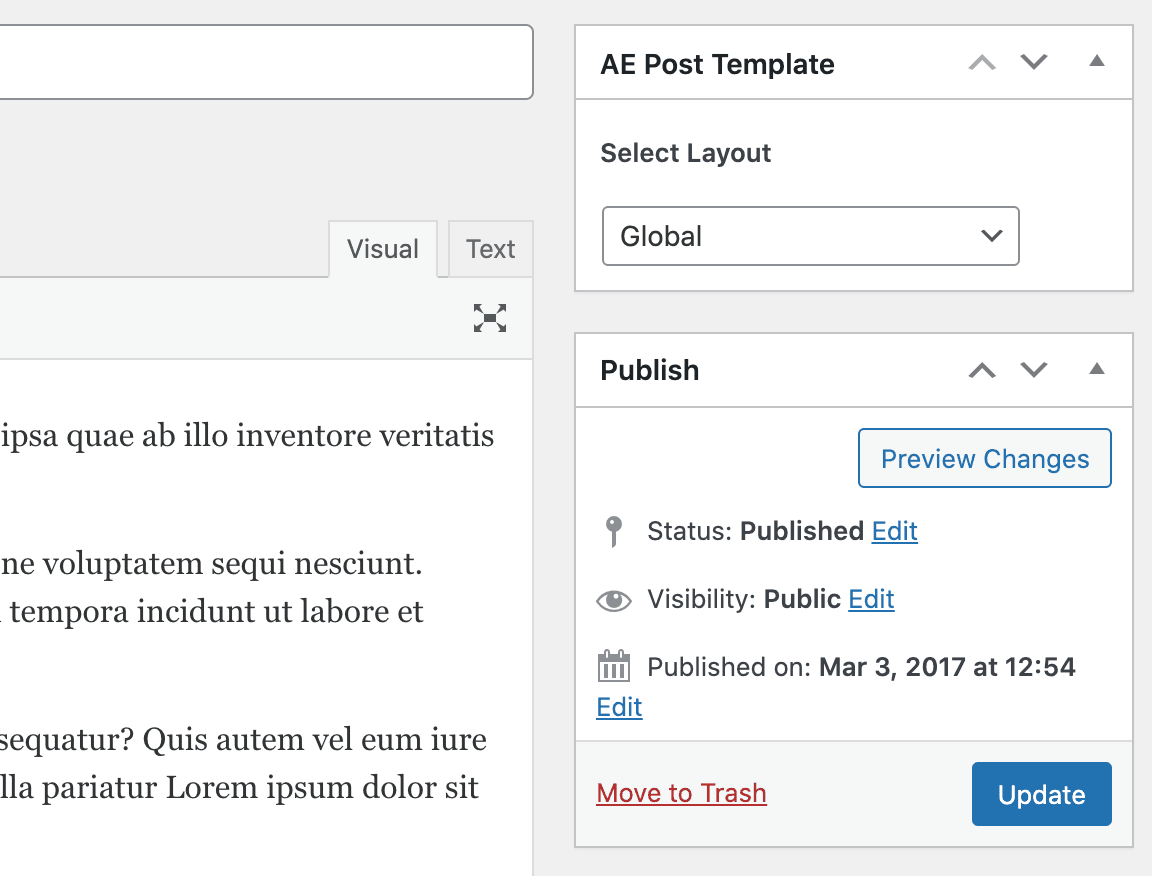
Priority
There might be a case where you have a Global template that you want to apply on each post, but you also want to override the template for a post from a particular category or for a specific post. It is important to understand the template priority in such a case. Post Template assigned on Individual Post takes the highest priority, while Global Templates take less of a priority.
Individual Post Template > Category/Term Based Template > Global Template
I hope this article will help you to manage your multiple post templates efficiently. If you have any queries, shoot us a message or leave it in the comment section.




